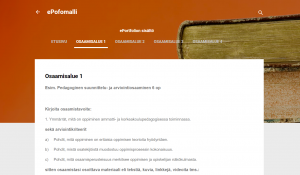Opetuksessa ja ohjauksessa käytetään sähköisiä oppimateriaaleja ja oppimisympäristöjä. Lisäksi tarvitset opiskelussasi tietokoneen, kuulomikrofonin, webbikameran ja internetyhteyden.
IT-tuki ja ohjeet Oamkissa https://ict.oulu.fi/
Amokilasille kootut ohjeet
1. Tunnus, salasana ja monivaiheinen tunnistautuminen MFA
Tarvitset käyttäjätunnusta kirjautuessasi Oamkin sähköisiin palveluihin, joita ovat mm. opiskelijahallinta-rekisteri Peppi, Moodle ja Office365. Oamk ja Oulun yliopisto käyttävät yhteistiä toimintaympäristöä 20.5.24 alkaen. Tunnuksiin liittyvät muutokset koskevat erityisesti niitä, joilla on ollut eri tunnuksia Oamkiin ja Oulun yliopistoon. Tarkista, miten muutokset vaikuttavat käyttäjätunnukseesi!
Henkilökohtaisen käyttäjätunnuksen haet pankkitunnuksillasi https://account.oulu.fi/
Oamkissa on käytössä monivaiheinen tunnistaminen MFA (Multi-Factor Authentication, MFA). MFA tarkoittaa sitä, että varmistat kirjautumisesi ensisijaisesti palveluun liitetyllä matkapuhelimella. Ota MFA käyttöön ohjeen mukaan Monivaiheinen tunnistautuminen MFA (OY) (oulu.fi)
Tunnuksiin liittyvissä mahdollisissa ongelmatilanteissa ole suoraan yhteydessä IT-tukeen Opiskelijan käyttäjätunnus ja sähköpostiosoite (OY ja Oamk)
2. Langattomat verkot, VPN ja tulostus
Oamkissa on kattava langaton verkko (WLAN) Linnanmaan, Kontinkankaan ja Oulaisten kampuksilla.
Joidenkin Oamkin palveluiden käyttö edellyttää VPN-yhteyttä. Tarkista VPN-tarve palvelukohtaisesti. Esimerkiksi opetusharjoittelutietokantaan ja Ossiin kirjautuminen edellyttävät VPN-yhteyttä. Mikäli sinulla ei ole mahdollisuutta asentaa VPN:ää, voit käyttää etätyöpöytää osoitteessa https://rdweb.wvd.microsoft.com/arm/webclient. Lue ICT:n ohje https://ict.oulu.fi/17214/ tai katso Etätyöpöydän käytön ohje kuvineen.
Turvatulostus on käytettävissäsi kaikilla kampuksilla. Kun tulostat Oamkin turvatulostusjonoon, sinun on ensin tunnistauduttava tulostimella, jotta tulostus voi käynnistyä. Turvatulostusjonoon tulostamisen ohjeet https://it.oamk.fi/5713
3. Oamkin tunnuksilla käytettäviä palveluita
3.1. Sähköposti ja muut 365.oamk.fi -palvelut
Kirjautuminen 20.5.24 alkaen : https://o365.oulu.fi/
Sähköposti
Oamkin sähköpostiin ohjautuu kaikki opintojesi aikaiset viestit, kuten Oamkin opiskelijoille suunnatut yhteiset tiedotteet, ilmoitukset salasanan vanhentumista sekä Moodlesta/Pepistä lähetetyt viestit. On tärkeää, että seuraat aktiivisesti sähköpostiasi.
Opiskelijasähköpostia voit lukea mobiililaitteella ja omassa sähköpostisovelluksessa. Voit ohjata Oamk students – sähköpostiviestit omaan, henkilökohtaiseen sähköpostiisi tämän ohjeen mukaan https://it.oamk.fi/11040
OneDrive -pilvitallennus ja tiedostojen jakaminen
Oamk ei ota varmuuskopioita pilvipalveluista. Opintojesi päättyessä opiskelijatunnuksesi lakkaa toimimasta. Jos haluat palata myöhemmin opettajasi jakamaan sähköiseen oppimateriaaliin, ota materiaalit itsellesi talteen.
Microsoft Teams
Microsoft Teams on monipuolinen ryhmätyöskentelyn työskentely-ympäristö. Se on osa O365 pilvipalvelua. Teamsissa voit perustaa ryhmätyötiloja eli tiimejä, joissa voit esim. keskustella, jakaa tiedostoja ja työstää tiedostoja yhtäaikaisesti. Tiimejä on mahdollista luoda toimivaksi yli organisaatiorajojen. Teamsista löydät myös työkalut verkkokokousten järjestämiseen.
3.2. Peppi = opiskelija- ja opintotietojärjestelmä
Kirjaudu Peppiin osoitteessa https://opiskelija-peppi.oamk.fi/. Sen jälkeen sinulle avautuu ns. Opiskelijan työpöytä. Tutustu Ammatillisen opettajakorkeakoulun opiskelijan Peppi-ohjeeseen.
3.3 Ossi – osaamisen tunnistamisen, kehittämisen, arvioinnin, ja tunnustamisen työväline
Ossi löytyy Pepin Amok-valikosta. Ossin käyttö edellyttää VPN-yhteyttä. Tutustu Ammatillisen opettajakorkeakoulun opiskelijan Ossi-ohjeeseen.
3.4. Moodle – oppimisympäristö
Moodle on verkko-oppimisympäristö. Moodleen kirjaudut https://moodle.oulu.fi/
Lue lisää https://ict.oulu.fi/753/ .
3.5. Zoom – verkkokokoukset, etäopetus
Zoom on verkkokokous/etäopetustyökalu, jossa voit välittää webbikameran kuvaa, tietokoneen ääniä tai puheääntäsi sekä jakaa näyttösi muille osallistujille. Zoomin ohje.
Zoom-kokouksen koollekutsumista varten täytyy kirjautua ja laatia oma profiili osoitteessa https://oulu.zoom.us/ . Aikaisemmin ohjeisettu osoite https://oamk.zoom.us/ toimii 30.9.2025 asti. Profiilista näet oman henkilökohtaisen Zoom-tilasi osoitteen, jonka jaat osallistujille. Ohjeet kirjautumiseen ja sovelluksen asentamiseen löydät osoitteesta https://ict.oulu.fi/13953/. Kirjautumisessa käytät opiskelijatunnuksiasi.
Zoomin käyttäjätuki zoom@oulu.fi
3.6. G Suite for Education
Voit käyttää Googlen palveluita oamk-tunnuksillasi. Lisätietoja G Suite for Education (Googlen pilvipalvelut kouluille)
Opintojesi päättyessä opiskelijatunnuksesi lakkaa toimimasta. Voit harkita Google palvelujen käyttämistä henkilökohtaisilla tunnuksilla, jolloin opiskelun aikana tutottamasi sisältö on käytössäsi myös myöhemmin.
3.7. Howspace
Howspace on digitaalinen fasilitointialusta. Howspace soveltuu oppimis- ja ohjausympäristöksi. Opettajat ja muu henkilökunta voivat tilata oman Howspce-tilaan. Ohjeet https://ict.oulu.fi/17392/
3.8. Videot ja näyttötallenteet
Panopto on Oulun yliopiston ja Oamkin yhteinen median hallintaan tarkoitettu työkalu. Panopto medianhallintajärjestelmä
Yuja Software Capture -ohjelmassa olevat videot kopituvat Panoptoon. Ohjeet https://ict.oulu.fi/17601/
4. Tietokone ja ohjelmistot
Hanki sellainen tietokone, jolla tulet toimeen koko opiskelujen ajan. Tarvitset tietokoneen lisäksi kuulokemikrofonin ja webbikameran etäopiskelun ja ohjauksen tueksi.
Saat käyttöösi opiskelujesi ajaksi mm. Office paketin. Voit asentaa Officen viidelle eri koneelle Office 365 -pilvipalvelun kautta. Katso tarkempi ohje IT-sivuilta Opiskelussa tarvittavien toimisto-ohjelmien hankinta kotikoneelle (oulu.fi)
5. Osaamismerkit
Osaamismerkeillä tunnustetaan eri tavoin hankittua osaamista. Opiskellessasi Oamkin ammatillisessa opettajakorkeakoulussa voit hakea osaamismerkkejä esimerkiksi digipedagogiikassa ja yrittäjyyskasvatuksessa. Uusia osaamismerkkejä luodaan jatkuvasti lisää.
Lue lisää aiheesta osaamismerkkejä käsittelevältä sivulta.
6. Osaamisen osoittamisen ePortfolio blogiin
Blogi soveltuu osaamisen osoittamisen ePortfolion pohjaksi. Blogiin voi koota tekstejä, linkkejä, kuvia, kuvioita, taulukoita, videoita tms. osaamisen osoittamisen tarpeen mukaan. Eri blogialustoilla on valmiita ulkoasuja eli teemoja, joiden pohjalta on helppo rakentaa blogisi palvelemaan osaamisen osoittamista. Blogista löytyy koko joukko muita ominaisuuksia, voit esimerkiksi päättää, ketkä pääsevät lukemaan blogiasi. Käytetympiä ilmaisia blogialustoja ovat Blogger ja WordPress. Ilmaisia blogeja voi laajentaa maksullisilla lisäosilla.
Esimerkkejä blogipohjaan rakennetuista ePortfolioista
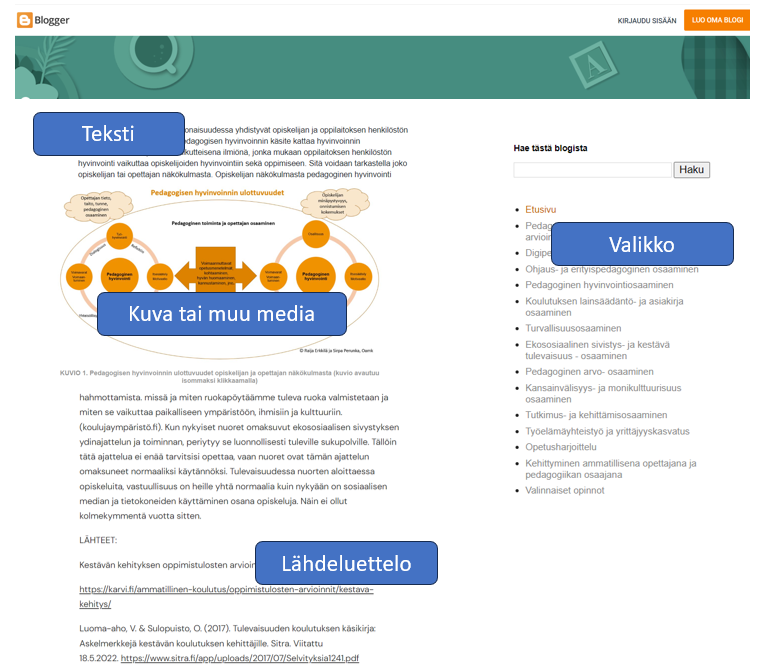
- Bloggerin voi perustaa ilmaiseksi Google-tunnuksilla osoitteessa https://www.blogger.com/
- Blogin osoite on muotoa https://www.bloginnimi.blogspot.com/
- Bloggerin ohje https://support.google.com/blogger/answer/1623800?hl=fi&ref_topic=3339243
- Bloggerin blogin voit perustaa opiskelijatunnuksilla myös G Suite for Education kautta.
WordPress
- WordPress-blogin voi perustaa ilmaiseksi osoitteessa https://wordpress.com/
- Blogin osoite on muotoa www.sivustonnimi.wordpress.com
- Aihetta käsittelevä webinaaritallenne https://youtu.be/Pp46iPATpkk
- Ilmaisen blogin perustamisen aikana WordPress tarjoaa aktiivisesti maksullisia lisäosia
- Huomaa, että WordPress.com ja WordPress.org ovat eri palvelut. Verkkopalveluun perustettava ilmainen blogi luodaan WordPress.com-palveluun.
7. Amok videotuotanto
Ks. https://www.emateriaalit.oamk.fi/video-aani/
8. Opetussuunnitelmat ja opintoihin liittyvät ohjeet
Katso ajantasaiseset tiedot kotisivuilta.
9. Saavutettavuus
Saavutettavuuden edistäminen perustuu Yhdenvertaisuuslakiin (1325/2014). Laki digitaalisten palvelujen tarjoamisesta (306/2019) asettaa vaatimuksia oppimateriaaleille ja oppimisympäristöille. Esimerkkejä saavutettavuuteen liittyvästä aineistosta:
Oppimisresurssien saavutettavuus || Pedagoginen saavutettavuus
10. Oulu Campus Navigator
Oulun yliopistokampuksella kulkemista helpottaa mobilisovellus Oulu Campus Navigator, joka on sisätilapaikannukseen ja -navigointiin tarkoitettu mobiilisovellus. Sen avulla paikannat sijaintisi, voit hakea tiloja ja löydät reitin haluamaasi tilaan.
Sovellus ei vaadi kirjautumista, eikä sillä seurata yksittäisten käyttäjien sijaintia kampuksen sisällä. Campus Navigatorin toiminta perustuu kampuksen käytäville asennettujen Bluetooth-lähettimien signaaleihin, joiden avulla mobiililaite paikantaa oman sijaintinsa. Ilmainen sovellus on ladattavissa Google Play ja App Store -sovelluskaupoista.
Resurssin ylläpitäjä(t): Tiiu Tenno
Sivu päivitetty 24.03.2025 09:53